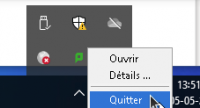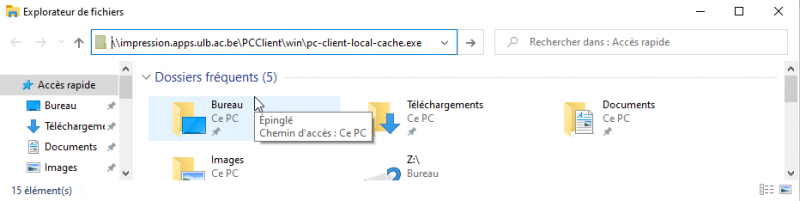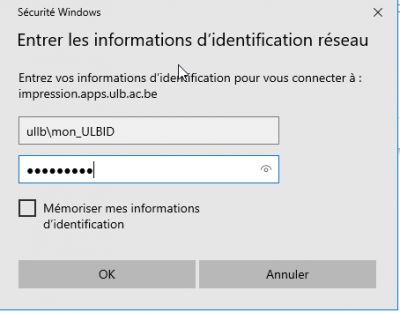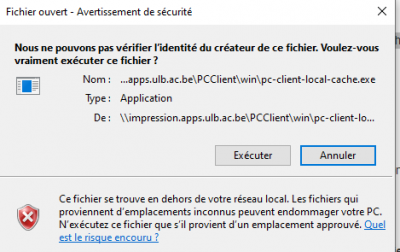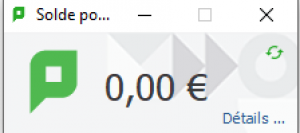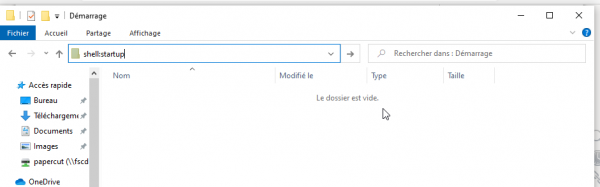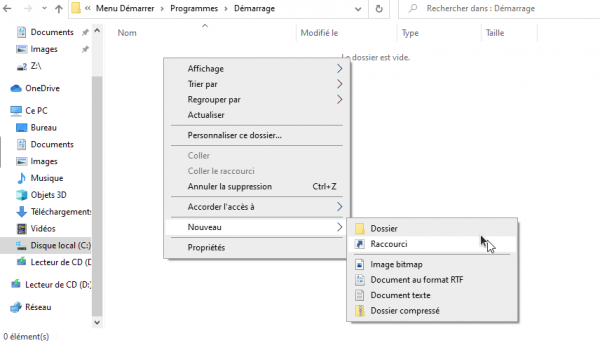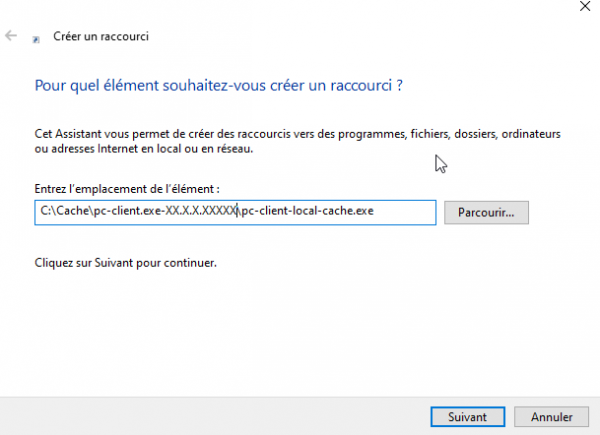Outils pour utilisateurs
support:papercut
Ceci est une ancienne révision du document !
Table des matières
Comment utilisez les imprimantes de votre service
Le système d'impression mis en place s'installe en deux étapes :
- Installation du programme client PaperCut (fenêtre indiquant entre autre votre solde)
- Installation des imprimantes de votre département
![]() L'impression n'est pas disponible via Wifi eduroam et Plaine-Wifi
L'impression n'est pas disponible via Wifi eduroam et Plaine-Wifi ![]()
IMPORTANT
![]() Si vous avez le client papercut déjà installé sur votre ordinateur IL FAUT LE SUPPRIMER et suivre les étapes ci-dessous selon votre système d'exploitation.
Si vous avez le client papercut déjà installé sur votre ordinateur IL FAUT LE SUPPRIMER et suivre les étapes ci-dessous selon votre système d'exploitation.
Etape 1 : installation / réinstallation du client PaperCut
sous Windows
- Supprimez le dossier (s'il existe) C:\Cache\pc-client.exe-XX.X.X.XXXXX (XX.X.X.XXXXX est l'ancienne version de votre client PaperCut déjà instalé.
- Copiez le lien suivant \\impression.apps.ulb.ac.be\PCClient\win\pc-client-local-cache.exe
- Ouvrez l'explorateur de fichiers
- Collez le lien que vous avez copié précédemment et tapez sur la touche “ENTREE”
- Après un moment une fenêtre va s’ouvrir, indiquez votre login comme suite ulb\ULBID puis votre mot de passe ULB
- Une fenêtre s'ouvrira, cliquez sur Exécuter
- Patientez un moment, la fenêtre de votre solde d’impression apparaîtra
- Pour que le client papercut se lance au démarrage de l'ordinateur:
-
- Supprimez le Raccourci “pc-client-local-cache” si il existe déjà.
- Appuyez Suivant → Terminer puis fermez la fenêtre

sous MacOSX (:!: utiliser Safari)
* Si vous avez déjà le client installé et vous effectuez une mise à jour de ce client PaperCut
- dans le Finder ouvrez le menu Aller puis sélectionnez Se connecter au serveur … et indiquez dans la zone de saisie
smb://impression.apps.ulb.ac.be/PCClient/mac
-
- Si vous installez le client PaperCut pour la première fois
- Glissez PCClient.app dans votre dossier Applications
- pour que le client Papercut s'ouvre avec la session :
- Si vous voyez l'icône PaperCut dans le Dock : (CTRL+click) sur son icône dans le Dock → Options → Ouvrir avec la session
- Si vous voyez l'icône PaperCut dans la barre de menus en haut à droite :
- Ouvrir le menu Pomme → Préférences système
- Sélectionnez Utilisateurs et groupes
- Allez dans la section Ouverture et appuyez sur le + (ajouter un élément aux éléments d'ouverture)
- Cherchez PCClient (dans le dossier Applications) puis cliquez Ajouter
- Fermez la fenêtre de préférences système
- sous Linux
- Pour exécuter le programme il faut installer Java 10 ou supérieur.
- créer un dossier papercut sur votre ordinateur et y copier tous les fichiers
- dans le dossier nouvellement créé rendre le script pc-client-linux.sh exécutable (chmod 755 …/pc-client-linux.sh)
Si vous voulez rendre le dossier disponible à plusieurs utilisateurs sur l'ordinateur déplacez le (dans /usr/local ou /opt par exemple) - l'exécuter (double click) pour s'assurer qu'il fonctionne
- si vous voulez qu'il soit lancé au démarrage de votre session ajoutez-le aux programmes ouverts avec la session
Etape 2 : installation des imprimantes de votre département/service
Divers
support/papercut.1624360492.txt.gz · Dernière modification: 2021/06/22 13:14 de ghouart